Bluetooth devices can automatically connect with previously paired devices if Bluetooth is enabled and both devices are placed near each other Visit your product's manual for everything you need to know about pairing mode Go to Sony's support website andView All All Electronics Step 1 Put the headphones or speaker into pairing mode Putting the headphones or speaker in pairing mode, makes it discoverable by the computer The steps to enter pairing mode may vary depending on the device you want to connect However, most of the time, all you need to do is press and hold the power button for seven seconds

Buy Sony Wh Ch510 Wireless Bluetooth Headphones Black Free Delivery Currys
Sony bluetooth headphones pairing to iphone
Sony bluetooth headphones pairing to iphone-In this video, we go over the steps to hooking up Bluetooth headphones* to a Sony TV For this demonstration we used the XBR65X950G *Make sure to consultYou must pair a device with the headset to be able to make a BLUETOOTH connection for the first time Before you start pairing operation, make sure that The BLUETOOTH device is placed within 1 m(3 feet) of the headset The headset is charged sufficiently
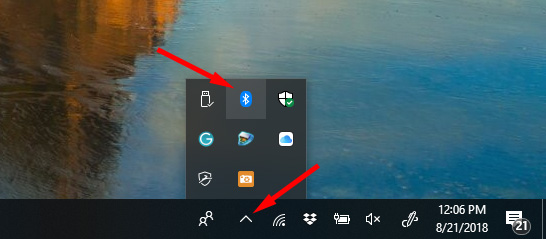



How To Connect Sony Headphones Earbuds Speakers To Bluetooth Techlicious
Summary – how to pair Sony Bluetooth headphones Tap and hold the Power button on the headphones for 7 seconds to put your Sony Bluetooth headphones into pairing mode Tap the Settings icon on your iPhone Select the Bluetooth option Select your headphones from the list of devices, then wait for it to say "Connected"All Electronics See Professional Products and SolutionsYou must pair a device with the headset to be able to make a Bluetoothconnection for the first time Before you start the pairing operation, make sure that Your computer has a Bluetoothfunction that supports music playback connections (DP) The computer is placed within 1
After updating from Windows 10 to Windows 10 pro, pairing a bluetooth is slightly different from the original Windows 10 Here I'll show you how to pair yourHeadband or InEar headphones Back to Main Menu If this is the first time you pair your Sony Bluetooth headphone to your Windows PC, you need to enter pairing mode on your Sony Bluetooth headphone before you pair it to your PC To enter paring mode Turn off your Sony Bluetooth headphone if you've turned it on
Turn on the headset when you pair the headset with a device for the first time after you bought it or after you initialized the headset (the headset has no pairing information) The headset enters pairing mode automatically When you pair a 2nd or subsequent device (the headset has pairing information for other devices), press and hold the button for about 7 seconds Check that the blue indicator repeatedly flashes 2 times in a row You will hear a voice guidance "Bluetooth pairing"The steps to enter pairing mode may vary depending on the device you want to connect (headphones, speakers, smartphone, etc) Example The WH1000XM4 wireless Bluetooth headset immediately goes into pairing mode when used for the first timeJoin the community A place to discover and share amazing photos with likeminded photography enthusiasts Discover More




How To Pair Sony Bluetooth Headphones On Different Models Howto




How To Pair Sony Mdr Zx330bt To Samsung Galaxy Note 9 Youtube Samsung Galaxy Note Galaxy Note 9 Galaxy Note
Press and hold the ID SET button (for the speaker) or the / POWER button (for the headphones) for more than 7 seconds while the Bluetooth headphones are turned off When the indicator starts to blink quickly, release the button The Bluetooth headphones enter PairingThis video shows how to pair your Windows 10 computer with any Bluetooth headphone Headphone used MEE audio Matrix3Follow the steps to pairNote Make surIf you are using your Bluetooth speakers or headphones for the first time, they will most likely go into pairing mode automatically when you turn them on;




Amazon Com Sony Wi C300 Wireless In Ear Headphones Black Wic300 B Electronics




Best Cheap Headphones Deals 21 Wireless Noise Cancelling And More What Hi Fi
Where to buy Find your nearest Sony store to view our latest products Visit nowIn this tutorial, I will show you how to connect your Hear on 3 Sony headphones to your smartphone These Sony wireless Bluetooth headphones (Model hear onPerform the pairing procedure on the source device to detect your Bluetooth headphones NOTE Complete pairing with the source device within 5 minutes because the headphones pairing mode ends after 5 minutes If pairing mode ends, you must restart pairing operations Bluetooth source device pairing procedure




How To Pair Bose Quietcomfort 35 To Phone Or Tablet Support Com Techsolutions
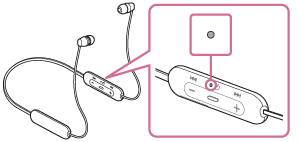



Wi C0 Wi C310 Help Guide Pairing And Connecting With Other Bluetooth Devices
You may also want to connect your Sony TV to your Bluetooth headphones In this video, you will learn just how easy it is This video supports subtitles How to turn captions on or off when watching Internet videos from Register your product Get access to all information, keep your product up to date and enjoy great dealsSony Extrmznto/2nFsh1i Sony Noise Cancelling Bluetooth Headphones https//amznto/2ODlBMp If you have a pair of Sony Pair your Sony headphones, earbuds or speaker via Bluetooth Most Sony products can be paired the traditional way by putting the item into pairing mode and connecting it to your phone or laptop via



How To Connect Bluetooth Headphones To Ps5 Pair Your Apple Airpods Airpods Max Samsung Galaxy Buds Or Any Wireless Headset To The Playstation 5 Console Stealth Optional



How To Connect Sony Bluetooth Headphones Skybuds
Sony Bluetooth Headphones Pairing Instructions for Windows 7 Open the Start menu and click on Control Panel Go to Hardware and Sound In this menu, go to Device and Printers and then click on Add a Bluetooth device You will see a list of devices that you can add to the computer Click on the Bluetooth headsetCustomize your sound just the way you like it with Sony Headphones Connect App Connect via Bluetooth to easily control your audio and adjust bass levelsThe headset enters pairing mode automatically In this case, proceed to step When you pair a second or subsequent device (the headset has pairing information for other devices), press and hold the (power) button for about 7 seconds Check that the indicator (blue) repeatedly flashes twice in a row You will hear the voice guidance say, "Bluetooth pairing"




Tech Tip Can T Pair Bluetooth Headphones With An Apple Watch Tecklyfe




Sony Bluetooth Headphones Troubleshooting Off 65
When you pair a second or subsequent device (the headset has pairing information for other devices), press and hold the (power) button for about 7 seconds Check that the indicator (blue) repeatedly flashes twice in a row You will hear the voice guidance say, "Bluetooth pairing"Put the headphones into Bluetooth pairing mode and make sure they are discoverable See the product's user manual for how to do this, if needed Navigate to the Bluetooth audio device list on your TV and select the headphones to pair with The process is slightly different depending on what model of TV you haveSelect Change PC Settings of the Settings charm Select PC and devices of the PC Settings screen Select Bluetooth Select WFSP800N , then select Pair If Passkey (*) input is required, input "0000" The headset and computer are paired and connected with each other




How To Connect Sony Bluetooth Headphones To Any Device Easily Headphonesty
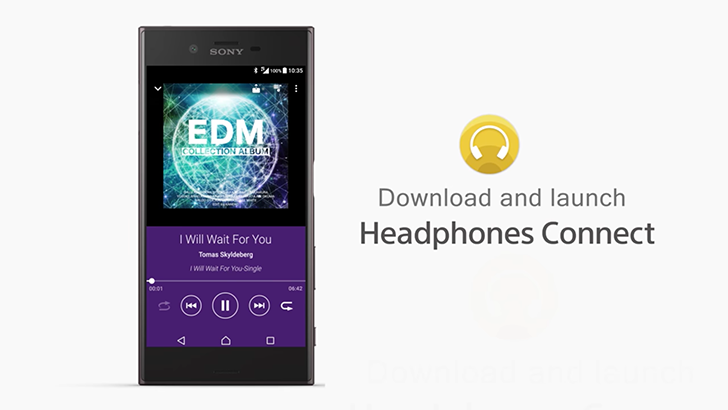



Sony Releases Headphones Connect App For Its New Mdr Xb950 Bluetooth Headsets
Sony Xperia is a lineage of Sony smartphones and tablets The link of phones has been produced since 08 and the name Xperia came from the word "experience" With the growing usage of wireless technology, many of us are investing in Bluetooth headsets to let us enjoy music and make calls from our cellphones while on the goThe pairing procedure might be different for a device which has just beenBluetooth Pairing and Connection There is no sound from the WF1000XM3 earbud headphones when connected by Bluetooth (paired) to a Windows 10 computer Google Assistant Expand Information About Using the Google Assistant on Your Headphones Set up the Google Assistant for wireless headphones




Playstation 4 Bluetooth Headset Pairing With Phone Online Discount Shop For Electronics Apparel Toys Books Games Computers Shoes Jewelry Watches Baby Products Sports Outdoors Office Products Bed Bath Furniture




Sony Sound Bar Bluetooth Pairing Headphones Off 54
If you are using your Bluetooth speakers or headphones for the first time, they will most likely go into pairing mode automatically when you turn them on;Perform the pairing procedure on the source device to detect your Bluetooth headphones NOTE Complete pairing with the source device within 5 minutes because the headphones pairing mode ends after 5 minutes If pairing mode ends, you must restart pairing operations Bluetooth source device pairing procedureBluetooth speakers and headphones have a pairing buttonTo activate pairing mode, press and hold the pairing button for several seconds;




How To Pair Sony Wh 1000xm3 Youtube




How To Connect Sony Bluetooth Headphones To Any Device Easily Headphonesty
Before pairing the Pc to the headphones, the users must ensure that their PC supports Bluetooth Below is the procedure of pairing Sony headphones to PC;Enter the pairing mode by pressing and holding the power button of the headphone for seven seconds until the indicator flashes appear On the PC open the window setting and click on devices option Activate Pairing mode on the Bluetooth headphones Press and hold the power button or the ID SET button When the indicator starts to blink quickly, release the button The Bluetooth headphones enter Pairing mode



3



How To Pair Your Bluetooth Headphones With Another Device Sony Ap
Bluetooth connection with headphones is suddenly disconnected Refer to the >Bluetooth connection with headphones or speakers is suddenly disconnected article You cannot perform a Bluetooth pairing at all Select your headphone type for specific troubleshooting steps Truly Wireless headphones; Make sure to turn up the volume level on the computer Place your device within one meter (three feet) of the computer Make sure your computer supports the Advanced Audio Distribution Profile (DP) Bluetooth® profile The drivers needed to connect your device to a computer are already included in the operating systemThe pairing procedure might be different for a device which has just been
:max_bytes(150000):strip_icc()/Sony-WH1000XM4_02-0273aefb34a442bd9388bf2835d2796f.jpg)



Sony Wh 1000xm4 Review




Sony Wh 1000xm3 Wireless Noise Cancelling Over The Ear Headphones With Google Assistant Black Wh1000xm3 B Best Buy
Headphones troubleshooting guide Click on the topic to view the Troubleshooting No Power Can't Charge Bluetooth pairing issues No Sound, or Sound is only heard from one side Noise Canceling is insufficient Audio (imbalanced sound, volume adjustment, noise) Search Sony Sony Support XBR65X81CH Article ID / Last Modified Pair your headphones with another Bluetooth device Pair your headphones with another Bluetooth device How to Connect Sony Bluetooth Headphones to Android With Android having a much larger global market share than iOS, there's a good chance that you're using an Android smartphone to pair up with your Sony Bluetooth headphones Here's how you pair the two easily



1




How To Pair Sony Bluetooth Headphones Bemwireless
Connecting to a paired Bluetooth device Turn on the headset Press and hold the (power) button for about 2 seconds You will hear the voice guidance say, "Power on"I'm also trying to connect a pair of bluetooth headphones Sony MDRZX77BN with a Sony Bravia KDL55x8505c, without success until now I find this especially annoying since both are Sony products If there is any way to connect the headphones, even a lower sound quality profile, please share the informationPerform the pairing procedure on the source device to detect your Bluetooth headphones NOTE Complete pairing with the source device within 5 minutes because the headphones pairing mode ends after 5 minutes If pairing mode ends, you must restart pairing operations Bluetooth source device pairing procedure




Pairing This System With Bluetooth Headphones Sony Cmt Hx7bt User Manual Page 22 40 Original Mode




How To Turn On And Pair Bluetooth On Sony Headphones In 3 Steps
Note Other Bluetooth headphones and soundbars that support DP may work with your TV However, we don't guarantee its operation You can only pair one Bluetooth headphone or soundbar and one other Bluetooth device to the TV at the same time, but not two Bluetooth headphones or soundbars at the same time Start with pressing and holding the power on button of your powered off Sony Bluetooth headphones Keep pressing it until you hear a sound that is the pairing tone of the headphones, and at this point, the LED starts blinking red and blue as well Now go to your android settings and select the Bluetooth menuBluetooth speakers and headphones have a pairing buttonTo activate pairing mode, press and hold the pairing button for several seconds;




How To Pair Sony Headphones Full Guide Musiccritic




Sony Bluetooth Headphones Pairing Step By Step Driver Easy
Discover a wide variety of overtheear headphones including wireless & wired headband styles Noise canceling, Bluetooth, & more Available at SonyNew Categories Spatial Reality Display;




Sony Wh Xb700 Wireless On Ear Headphones Black Whxb700 B Best Buy
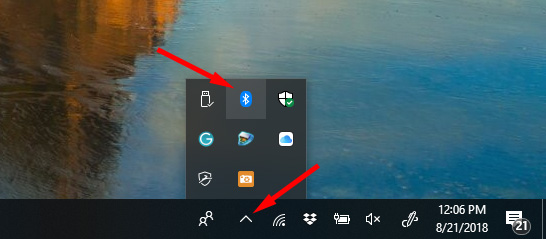



How To Connect Sony Headphones Earbuds Speakers To Bluetooth Techlicious




Bluetooth Headphones Sony User Manual Pdf Manuals Com




How To Connect Sony Mdr Xb950bt Bluetooth To Windows 10 Youtube




The Best Wireless Earbuds In 21 Tom S Guide




3oik4 1rxfptwm




Sony Bluetooth Headphones Pairing Step By Step Driver Easy




Buy Sony Wh Ch510 Wireless Bluetooth Headphones Black Free Delivery Currys




Manuals For Wf 1000xm3 Sony Usa




How To Turn On And Pair Bluetooth On Sony Device 21
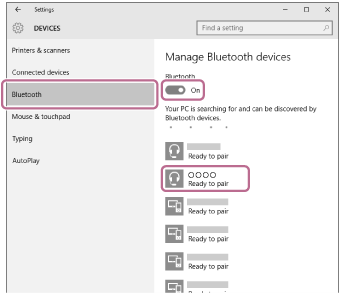



Wh 1000xm2 Help Guide Pairing And Connecting With A Computer Windows 10
/cdn.vox-cdn.com/uploads/chorus_asset/file/19996752/Untitled_design.png)



Sony S Wh 1000xm4 Headphones May Let You Pair More Than One Device The Verge




Tutorial Connect Sony Mdr 1000x Headphones To A Second Device Pro Unboxer




Amazon Com Sony Wireless Bluetooth In Ear Headphones Noise Cancelling Sports Workout Ear Buds For Exercise And Running Cordless Sweatproof Sport Earphones Built In Microphone Extra Bass Pink Wf Sp700n P Electronics
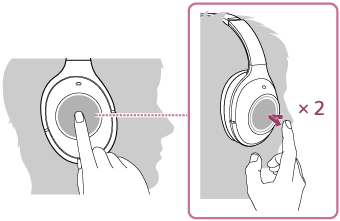



Wh 1000xm2 Help Guide Controlling The Audio Device Bluetooth Connection




Wi C0 Wi C310 Help Guide Connecting To A Paired Iphone




How To Connect Sony Headphones Earbuds Speakers To Bluetooth Techlicious



How To Pair Your Bluetooth Headphones With Another Device Sony Ap




Sony Headphones Connect App For Bluetooth Headphones Sony Ap




Sony Bluetooth Headset Pairing Buy Sony Bluetooth Headset Pairing With Free Shipping On Aliexpress




How To Pair Sony Headphones To Iphone Connect Sony Headphones To Iphone With Bluetooth Youtube




Connect Wireless Headphones To Mac By Ankur Raina Medium
/cdn.vox-cdn.com/uploads/chorus_asset/file/21699853/IMG_0625-1.0.jpeg)



Sony Wh 1000xm4 Review The Best Noise Canceling Headphones Get Better The Verge



Unable To Connect Bluetooth Headphones Or Speakers To A Mobile Device Sony Usa




How To Connect Bluetooth Headphones To A Ps5 Gamespot




Sony Headphones Connect App For Bluetooth Headphones Sony Lv




Amazon Com Sony Wh Ch710n H Wireless Bluetooth Noise Cancelling Headphones Renewed Electronics




How To Connect Sony Bluetooth Headphones To Any Device




How To Connect Wireless Headphones To Any Tv Cnet




The 5 Best Noise Cancelling Headphones In 21 Reviews By Wirecutter



How To Connect Sony Bluetooth Headphones Skybuds
:max_bytes(150000):strip_icc()/A1-ConnectSonyHeadphonesEarbudsorSpeakerstoBluetooth-annotated-5d17cf6516f24b4e9134b59aa45024ef.jpg)



How To Connect Sony Headphones Speakers To Bluetooth
/cdn.vox-cdn.com/uploads/chorus_asset/file/21699851/IMG_0627-1.0.jpeg)



Sony Wh 1000xm4 Review The Best Noise Canceling Headphones Get Better The Verge



Buy Headphones Headsets Online At Best Prices In India Reliance Digital




How To Connect Sony Bluetooth Headphones To Any Device




Top Sony Headphone Deals August 21 98 Wireless Headphones Sale Rolling Stone



How To Pair Connect My Bluetooth Wireless Headphones To Another Device Sony Usa




Sony Headphones Connect Ps4 Promotions




How To Connect Sony Bluetooth Headphones To Pc Off 60



Q Tbn And9gcrc2tqo539di43slu Fglf Ndrapm4mxw8iueofq0a Usqp Cau




Headphones Shopatsc




How To Connect Sony Bluetooth Headphones To Any Device Easily Headphonesty




How To Pair Sony Wf Sp800n Wireless Earphones To Laptop Iphone And Mac




How To Pair Sony Headphones Full Guide Musiccritic




Wi C300 Help Guide Connecting To A Paired Bluetooth Device




How To Connect Bluetooth Wireless Headphones To Sony Tv Avantree




Best Headphones For The Iphone Airpods Aren T Your Only Option



1




How To Connect Sony Bluetooth Headphones Usa 21 Find And Pack




Bluetooth Headphones Sony User Manual Pdf Manuals Com




How To Connect The Sony Mdr10rbt Headphones To An Iphone Solve Your Tech




Pairing And Connecting Your Brand New Headphones With A New Device Medium




The Best Bluetooth Headphones Under 400 Soundguys




How To Pair Sony Mdr Zx330bt Bluetooth Headset To Windows 10 Pc Youtube



How To Pair Bluetooth Headphones With A Bluetooth Source Device Sony Uk




Venta Sony Headphones Connect To Laptop En Stock




How To Connect Sony Bluetooth Headphones To Any Device




Video Sony Headphones Connect How The App Works Sony Latvia




Kb9nj1ba Wpkam




Sony Headset Pairing Promotions




Best Over Ear Headphones For 21 Cnet




How To Pair Sony Mdr Zx330bt Bluetooth Headset To Samsung Android Youtube




Sony Wh Ch710n Wireless Noise Cancellation Headphones With 35 Hours Ba Shopatsc




Best Bluetooth Headphones Under 300 Soundguys




7wwbl5rbuxto9m




How To Connect Sony Bluetooth Headphones To Tv Off 55




How To Connect The Sony Mdr10rbt Headphones To An Iphone Solve Your Tech




Connecting Bluetooth Sony Headphones Off 73




Eikhmpyeezmwm




Sony Headphones Connect App For Bluetooth Headphones Sony Ap



How To Pair Connect My Bluetooth Wireless Headphones To Another Device Sony Usa




How To Connect Sony Bluetooth Headphones To Any Device Easily Headphonesty




How To Pair Sony Headphones To Android Connect Sony Headphones To Android With Bluetooth Youtube




Video How To Connect The Mdr 1000x Headphones To An Iphone Using Bluetooth Connectivity Sony Usa
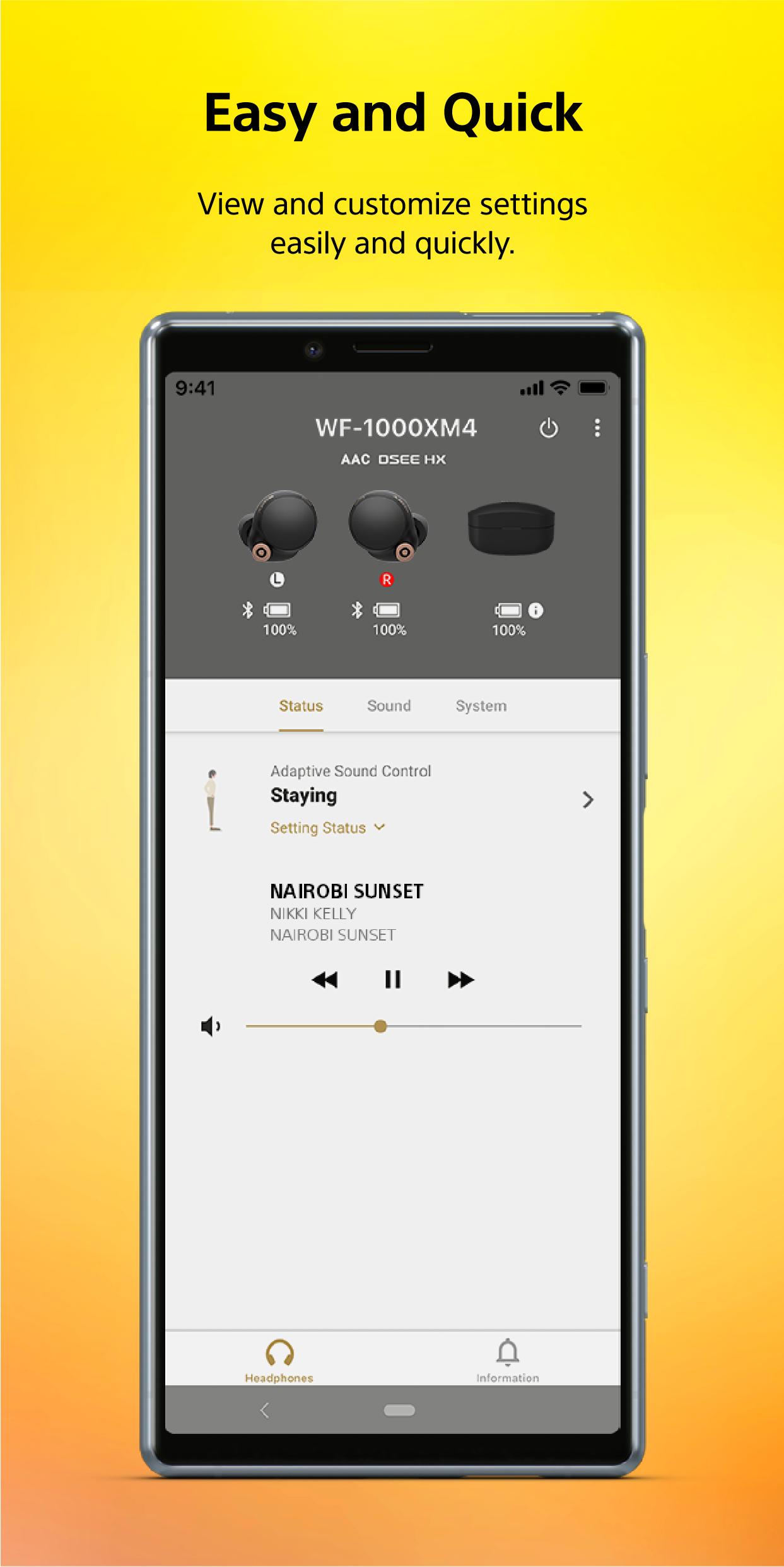



Sony Headphones Connect For Android Apk Download




Pairing And Connecting Your Brand New Headphones With A New Device Medium



Unable To Connect Bluetooth Headphones Or Speakers To A Mobile Device Sony Usa




How To Connect Wireless Headphones To Your Tv Taotronics Blog


